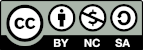Comment faire une capture d'écran selon la marque de votre smartphone - Aide
Mise à jour du 25/05/2021 - Vous ne savez pas comment faire une capture d'écran ou vidéo avec votre smartphone Android et iOS (iPhone) ? Nous avons ajouté des informations pour vous aider à vous y retrouver ainsi que des illustrations.
Faire une capture d’écran sur un smartphone, Android comme iOS, ne se résume pas simplement à appuyer sur un seul bouton. L’expérience peut même être assez frustrante, surtout si l’on tente de saisir une scène spécifique en mouvement comme dans un clip vidéo ou un jeu. Pour corser l’affaire, certains appareils demandent des manipulations spécifiques selon les marques.
Pour clarifier les choses, nous vous présentons ici les méthodes standards pour faire une capture d'écran sur Android et iOS, et des méthodes alternatives ou spécifiques pour certaines marques.
Faire une capture d'écran sur Android
Presque tous les téléphones ou tablettes Android permettent de faire une capture d'écran en maintenant simultanément les boutons volume Bas et d'alimentation enfoncés. Il suffit de maintenir la pression pendant un bref instant et lorsqu’on relâche, un bruit d'obturateur se fait entendre, l’écran clignote et une vignette de la capture d'écran apparaît au bas l’écran.

Simple comme bonjour.
Le problème, c’est que la séquence peut différer d’un téléphone à l’autre. Par exemple, sur le Pixel 5, il faut appuyer sur les deux boutons pendant environ une seconde alors que sur le OnePlus 9, il faut appuyer rapidement sur les deux boutons sans les maintenir enfoncés. Et si vous ne synchronisez pas parfaitement votre pression, la capture ne se fait pas. Pire encore, vous basculez sur l’écran de redémarrage.
Vous pouvez aussi passer par le centre de contrôle pour faire une capture d'écran ou même vidéo. Il est possible que les icônes adéquates ne soient pas visibles, auquel cas, il faudra simplement les rajouter en allant dans l'éditeur souvent représenté par un petit pinceau / stylo.

Le centre de contrôle s'ouvre en glissant du haut de l'écran vers le bas, ou en partant du coin supérieur sur certains smartphones.
Si ces méthodes ne fonctionnent pas, c'est peut-être parce que le constructeur de votre mobile fait les choses à sa manière. Nous avons mis en avant les méthodes des appareils les plus présents (et récents) sur le marché.
Sur un smartphone Samsung
Samsung propose trois options supplémentaires pour réaliser une capture d'écran sur un modèle Galaxy comme le Galaxy S21 ou le Galaxy Note 20.
- Balayer pour capturer :
Pour activer le geste de balayage de la paume de la main, allez dans Paramètres > Fonctions avancées > Mouvements et gestes et actionnez l’option. Lorsqu'elle est activée, faites un geste de balayage avec votre main du bord gauche de l'écran vers le bord droit.

Exemple avec un Samsung Galaxy Z Fold 2.
- Outil de sélection intelligent :
Allez dans Paramètres > Affichage > écran latéral, puis, ajoutez la fonction de capture intelligente. Vous pouvez ensuite ouvrir le menu latéral et sélectionner le mode pour faire une capture d'écran, enregistrer votre écran ou créer un GIF.
- Pour les Galaxy Note uniquement :
Prenez le stylet S-Pen et utilisez le menu commandes gestuelles pour faire une capture d'écran. L'utilisation du stylet permet de faire glisser la fenêtre de capture vers n'importe quelle partie de l'écran, ce qui peut éviter d’avoir à recadrer ultérieurement.
Sur un Xiaomi
Il est possible d'effectuer des captures d'écrans de différentes façon sur un appareil Xiaomi. Premièrement, vous pouvez appuyer un court instant sur le bouton d'accueil et de volume Bas.
Vous pouvez également configurer un second geste. Sur notre Xiaomi Mi Note 10 par exemple, il faut aller dans Paramètres > Paramètres supplémentaires > Raccourcis de fonction > Faire une capture d'écran.
- Faites glisser 3 doigts vers le bas ;
- Appui prolongé sur bouton Accueil ;
- Appui prolongé sur bouton Menu ;
- Appui prolongé sur bouton Retour :
- Boutons alimentations + Accueil ;
- Boutons alimentations + Menu ;
- Boutons alimentations + Retour ;
- Aucun
Vous ne savez pas différencier ces différentes manipulations ? N'ayez crainte, elles sont toutes accompagnées par un GIF animé très clair.
Sur un smartphone Huawei & Honor
Sur un smartphone Huawei ou Honor, appuyez et maintenez simultanément les boutons marche/arrêt et volume Bas pour faire une capture d'écran rapidement. Vous pouvez également utiliser le centre de contrôle pour cela.
Petite particularité d'EMUI ; vous pouvez appuyer deux fois successives sur l'écran avec votre phalange pour prendre une capture d'écran. Ce raccourci est paramétrable en suivant ce chemin :
Paramètres > Fonctionnalités d'accessibilité > Raccourcis & gestes > Faire une capture d'écran.
- Vous pouvez faire un double tap pour faire une capture d'écran ;
- Vous pouvez aussi capturer des zones en les dessinant ;
- En effectuant un S continu, vous pouvez faire une capture d'écran tout en défilant une page.
Sur un smartphone Oppo
Appuyer sur le bouton d'accueil et sur le volume Bas pour effectuer une capture d'écran. Vous pouvez aussi passer par le centre de contrôle pour déclencher une capture photo ou vidéo.
Les gestes alternatifs sont normalement activés par défaut, mais si ce n'est pas le cas chez vous, allez dans Paramètres > Outils confort > Capture d'écran.
- Un balayage vers le bas avec 3 doigts permet de faire une capture d'écran rapide ;
- Si vous appuyez de manière prolongée avec 3 doigts, vous pourrez faire une capture d'écran d'une zone précise ;
- En appuyant de façon prolongée avec 3 doigts et en effectuant un balayage vers le bas, vous pourrez réaliser une capture d'écran défilant.
Le chemin est similaire pour la capture vidéo : Paramètres > Outils confort > Capture vidéo de l'écran. Vous pourrez choisir une résolution vidéo, la fréquence d'images, le format de codage vidéo, le son choisi.
Sur un smartphone Motorola
Ouvrez l'application Moto puis sélectionnez Actions Moto et Capture d'écran à trois doigts. Une démo rapide permet de l'essayer avant de l'activer. Le principe consiste à placer sur l'écran trois doigts un peu écartés jusqu'à ce qu’apparaisse la capture d'écran.
Faire une capture d'écran sur iOS
La technique pour prendre une capture d'écran sous iOS va dépendre du modèle que vous possédez :
Sur un iPhone récent (X et plus)
À l'inverse d'Android, il faut sur un iPhone X, 11 ou 12 appuyer sur le bouton d'accueil et volume Haut pour enclencher une capture d'écran.
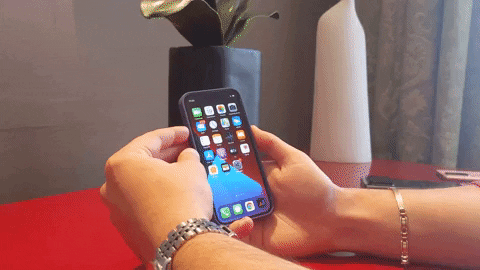
Exemple avec un iPhone 12 mini.
Apple a introduit la fonction Back Tap avec iOS 14, un raccourci que l'on peut activer en appuyant 2 ou 3 fois contre le dos de son iPhone (voir le GIF). Pour le paramétrer, il suffit de suivre le chemin suivant :
Réglages > Accessibilité > Toucher > Toucher le dos de l'appareil > Toucher 2 ou 3 fois > Capture d'écran

Voici comment fonctionne le Back Tap sur un iPhone 12 mini.
Sur iPhone SE (ou autre iPhone avec Touch ID)
Appuyez simultanément sur le bouton latéral et sur le bouton principal pour faire une capture d'écran sur un iPhone SE. Sur un iPod Touch ou un iPhone disposant d'un bouton sur la tranche supérieure, il faut maintenir ce dernier et appuyer sur le bouton principal.

Exemple avec un iPhone SE (2020).
Les captures d'écrans sont ensuite à retrouver dans Albums > Captures d’écran.
Article de CNET.com adapté par CNETFrance
Image : Juan Garzon/John Kim/CNET
Source : https://lesmanuelslibres.region-academique-idf.fr
Télécharger le manuel : https://forge.apps.education.fr/drane-ile-de-france/les-manuels-libres/snt-seconde ou directement le fichier ZIP
Sous réserve des droits de propriété intellectuelle de tiers, les contenus de ce site sont proposés dans le cadre du droit Français sous licence CC BY-NC-SA 4.0